Photodefiner Viewer For Mac
Preview User Guide
You can open PDFs and images in Preview, change how documents are shown in the Preview window, and get information about the files.
Open PDFs and images
You can double-click a PDF or image file to open it by default in Preview. You can also open Preview and select the files you want to view.
In the Preview app on your Mac, choose File > Open.
Locate and select the file or files you want to open, then click Open.
Tip: To open a file you’ve worked on recently, choose File > Open Recent.
Photodefiner Viewer For Mac High Sierra
To open a document in iCloud Drive, click iCloud Drive in the Finder sidebar, then double-click the PDF to open it. See Use iCloud Drive to store documents.
From the desktop, you can also select a file or files, then choose File > Open With > Preview.
If you open multiple files at the same time, you can set them to open in the same Preview window or open in tabs.
The gpd file extension is related to PhotoDefiner, a simple and easy to use image compression for Mac OS X. A.gpd file contains a raster image, as an alternative to the PNG and the GIF formats. It uses lossless image compression that can greatly reduce the size of graphic files. The default software associated to open gpd file. Advanced Image Viewer and Converter is a powerful Image viewer, converter and manipulation tool. It supports more than 50 popular raster, vector and animated Image formats. Extra functions: encrypting and decrypting your private images, batch converting and renaming Image files with specified rules, making html album, sliding show with 140.
View PDFs or images
When you open a PDF with multiple pages, you can view thumbnails of all the pages in the sidebar.
In the Preview app on your Mac, open a PDF or image that you want to view.
Do any of the following:
Show thumbnails: Choose View > Thumbnails or View > Contact Sheet.
Show a document’s table of contents (if it has one): Choose View > Table of Contents.
Close the sidebar: Choose View > Hide Sidebar.
Show pages in a continuous scroll: Choose View > Continuous Scroll.
Bosch rekm 105 user manual. Show one page at a time: Choose View > Single Page.
Show two pages side by side: Choose View > Two Pages.
Scroll pages: Swipe up or down on the trackpad using two fingers.
Go to a specific page: Click a thumbnail, or choose Go > Go to Page.
Go to the previous or next page: Click the Previous button or the Next button in the Preview toolbar. (If you don’t see the buttons, choose View > Customize Toolbar, then add them.) If your Mac has a Force Touch trackpad, you can accelerate through the previous or next pages by pressing and holding the button, then adding pressure; the more firmly you press, the faster you move through the pages.
Change how thumbnails are shown
If a window sidebar contains multiple PDFs, you may have trouble finding a particular document. You can collapse a PDF’s page thumbnails so you see only the PDF’s filename.
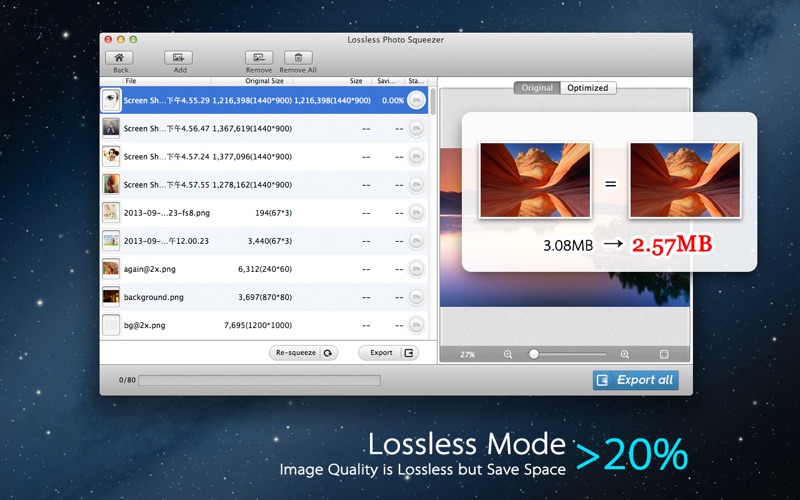
In the Preview app on your Mac, open a PDF or image that you want to view.
Do any of the following:
View thumbnails: Choose View > Thumbnails or View > Contact Sheet.
Sort thumbnails: Control-click a thumbnail, then choose an item from the Sort By submenu in the shortcut menu.
The thumbnails are sorted by file. You can’t sort PDF page thumbnails within a PDF.
Change the size of the thumbnails: Choose View > Thumbnails, then drag the sidebar’s separator to the left or right to change the width of the sidebar.
Collapse or expand PDF thumbnails: Click the arrow next to the PDF’s filename in the sidebar.
View information about PDFs or images
You can use the inspector to view information about a document or image, such as file size, the author’s name, and the image resolution.
In the Preview app on your Mac, open a PDF or image that you want to view.
Choose Tools > Show Inspector, then do any of the following:
Get general file information: Click the General Info Inspector button .
View keywords: Click the Keywords Inspector button . See Assign keywords to a PDF or image.
View a list of annotations: Click the Annotations Inspector button . To display an annotation, double-click it. See Annotate a PDF or Annotate an image.
View encryption and permission information in a PDF: Click the Encryption Inspector button . See Password-protect a PDF.
View cropping information in a PDF: When using a selection tool, click the Crop Inspector button to view the dimensions of the content you’re selecting, then choose a unit of measurement that’s displayed in the Crop Inspector window. See Crop or rotate a PDF in Preview on Mac.
View information about an image: Click the More Info Inspector button . See See where a photo was taken.
Zoom in or out
In the Preview app on your Mac, open a PDF or image that you want to view.
Do any of the following:
Zoom in or out: Choose View > Zoom In or View > Zoom Out. On some trackpads, you can pinch your thumb and index finger closed or open on the trackpad. See Use trackpad and mouse gestures.
View the original size of a page or image: Choose View > Actual Size.
Zoom to a particular section of a PDF or image: Choose Tools > Rectangular Selection, select the section, then choose View > Zoom to Selection. To see the document at actual size again, choose View > Actual Size.
View a page at a specific percentage of its original size: Type a percentage in the Scale field in the toolbar.
If you don’t see the Scale field, choose View > Customize Toolbar, then drag the Scale field to the toolbar.
Magnify an area in a PDF or image: Choose Tools > Show Magnifier, then move the pointer over the area you want to magnify. To stop magnifying, choose Tools > Hide Magnifier or press the Esc key.
Viewing and organizing photos is a common thing people do on their computer. Recently, I received a mail from a reader John. He wrote that he is searching for an alternative to Photos App and what are the best image viewers for Mac.
Hello Saurabh,
I have been using Mac for years, and I store and manage all my photos on my Mac Mini. I know that I can press spacebar to get a preview of the selected photo on the finder. But I don’t like Mac’s built-in photo editing and viewing options and I don’t want to spend money on Adobe’s Image Management apps.
Can you recommend me some of the best image viewers for Mac?
Thanks
John
One thing that I don’t like with finder’s image preview is that to navigate all photos through arrow keys on keyboards, you need to select them with Command-A.
On Windows 10, Microsoft has a good photo viewing app called Photos where you can view photos and start a slideshow. Let’s take a look at some of the best image viewing apps on Mac.
Best Image Viewers for Mac
Sequential
Sequential is a slick and good looking image viewer for Mac OS X. It supports all common image formats including jpg, PNG, GIF. Additionally, Sequential can open files in ZIP, RAR and PDF format. One of the unique features of Sequential is that it can open CBZ and CBR formats that are used for digital comics. With Sequential, you can easily open a folder containing images and then view them in the correct order. At the time of writing, the app is completely free.
Sequential for Mac is a good image viewing software
Its lightweight too, making sure that it will run well even on your aging Mac Mini or MacBook Air.
Xee
While Xee costs $4 on the Mac app store. The streamlined user interface and good functionality. Xee can open all photos inside a folder and compressed archives. After launching Xee, you can see an image and its metadata.
The image viewer of Xee is fairly minimalistic and it hides al unnecessary info when you are inside a preview. Just like Sequential, Xee can also open CBR and CBZ files making it good for reading comics. One of the strong points of Xee is its good support of gestures. You can zoom and rotate images with your touchpad. If all you want is a minimal and strong image viewer for Mac, Xee is worth a look.
XnView
XnView is a popular image viewer. The developer claims that XnView has support for almost 500 different formats. In my testing, it did open most types of image formats that I had. As a cherry on top, XnView can also convert images to another format should you need to.
XnView’s features don’t stop there. It has built-in options for applying basic fixes and filters. Also, it can create slideshows for you. In image management departments, XnView has great support for batch renaming, metadata management, and a duplicate file finder.
XnView is one of the best image viewers for Mac
XnView makes it a great replacement for built-in photo preview in finder if you deal with tons of image formats every day or you want some extra control with your pictures. It is free for personal use and does not include any adware or spyware.
Google Picasa
Picasa is probably one of the most polished image viewers for Mac OS. Sure, Google Killed off Picasa recently, but the photo viewer app is still polished enough for most people. The Picasa Photo Viewer is fast, stable and still looks and performs as good as most other photo viewers for Mac.
Rather than looking like an image viewer in Android’s Gallery app, the Photo Viewer for Mac has a similar feeling to a media player. Murder on the orient express. You can press Enter key on your keyboard to see any image in the fullscreen mode, and if you need, with just one click, you can start a slideshow.
Now that Google has shut down Picasa’s web service, the image upload feature will not be supported. Still, the app should run fine, and you can always use other services to upload photos to the cloud.
Even if you don’t want advanced image editing that Picasa offers, you should give Picasa a try. I have been using it on all my computers, and it has never let me down.
GIMP
If you have been editing photos for some time, you must have heard about GIMP. It’s a powerful image edition program that has been around for decades. It is an open source application that supports not only viewing but it also has airbrushing, fixing, penciling and a ton of other features. GIMP for Mac UI opens with a folder and file directly tree on is left pace. Next to it is a set of thumbnail images and there are buttons with a set of commands surrounding these panes.
GIMP has a slight learning curve if you have never used professional image editing applications. But. GIMP is the most powerful free image editing and viewing too around.
Which one is your favorite?
Among all the app in this post, which ones do you think is the best image viewers for Mac and why? Share with others in the comments below.
Photodefiner Viewer For Mac Shortcut
NEXT STORY: Is Sleeping Next To Your Phone Dangerous?



