Won%27t Save File
Sometimes, your Firefox preference settings may not be saved after you change them. For example, you may change a setting in your Firefox OptionsPreferences, only to have it set back to its previous value the next time you open the OptionsPreferences panel.
The possible causes and solutions vary depending on whether you are unable to save a few specific preferences or if no preferences are saved at all. This article may also apply if, after updating Firefox, a Firefox Updated tab opens to a page stating You’ve been updated to the latest version of Firefox every time you start Firefox.
Table of Contents
- 2Specific preferences are not saving
- 3Unable to save any preferences or settings
The easiest way to solve this problem is to restore Firefox to its default state while saving your essential information. Besides resetting all preferences to default values, a Firefox refresh will also fix many other issues, including problems caused by extensions or with data and settings that are stored in other files in your Firefox profile. If you'd like to try a more precise fix, skip this section and try the solutions below.
There's a 10 MB limit on the size of individual assets, meaning that any image or audio file over 10 MB won't save, but anything under 10 MB will save. I believe this was added to make it harder for people to upload entire copyrighted songs onto Scratch, which has been quite a big issue (I saw this happen a ton back in 2015-16). May 04, 2019 If the file you opened is on a read-only medium like a CD-ROM or DVD-ROM, you cannot make changes and save them to the original file. Solution Open the file and Save as to a new location on a writable medium such as your hard drive.
Among the results, there is this one that points to some OneDrive bug: Windows 10, cannot save a text file to the C: folder, access - Microsoft Community. But it's too much complex for me. Oh, BTW, I could save the test txt file to a folder named Textos (Texts), which is located at a second hard drive and is on the desktop a shortcut. Java File Class. The File class is an abstract representation of file and directory pathname. A pathname can be either absolute or relative. The File class have several methods for working with directories and files such as creating new directories or files, deleting and renaming directories or files, listing the contents of a directory etc. The main problem comes from the software, as changing the properties of the folders won't change the saving problem. 3DS Max also ask for obsolete file format, when opening an older max file (from a previous version). But is does not save it, wherever you want to place the file. It still accept the export way for saving files.
- Click this Refresh Firefox button directly, if you are viewing this page in Firefox. This won't work if you are using a different browser or a mobile device.
- You can also find a Refresh Firefox button at the top of the Firefox about:supportTroubleshooting Information page.
- To continue, click in the confirmation window that opens.
- Firefox will close to refresh itself. When finished, a window will list your imported information. Click and Firefox will open.
If a specific setting in Firefox keeps resetting or you are unable to change a single setting but other settings save correctly, you may have one of the following issues.
Third-party programs changing Firefox settings
Some programs force Firefox to use certain settings. Below is a list of programs known to do this and actions you can take to make them stop forcing Firefox settings:
- Creative ZenCast changes Firefox's user agent, interfering with Java.
- Uninstall the program.
- McAfee Privacy Service turns Firefox's pop-up blocker off.
- See Pop-up blocker settings, exceptions and troubleshooting.
- Norton 360 includes a 'Firefox Privacy Cleanup' feature that, if enabled, overrides your Firefox Privacy settings and prevents you from keeping your Browsing History, Cookies or other private data between sessions.
Some third-party toolbars and add-ons change Firefox's home page and search settings. You can quickly reset these with the SearchReset add-onTo reset these, see Change your default search settings in Firefox and How to set the home page.
- See Remove a toolbar that has taken over your Firefox search or home page for more information.
User.js file overriding Firefox settings
If you don't have any of the above programs installed, or ifIf you followed the suggestions and certain settings change back each time you start Firefox, you may have to edit Firefox's configuration files yourself. Don't panic, it's pretty easy. Here's how to do it.
Open your profile folder:
- Click the menu button , click Help and select Troubleshooting Information.From the Help menu, select Troubleshooting Information. The Troubleshooting Information tab will open.
- Under the Application Basics section next to Profile FolderDirectory, click . A window will open that contains your profile folder.Your profile folder will open.
Note: If you are unable to open or use Firefox, follow the instructions in Finding your profile without opening Firefox.- Click the Firefox menu and select Exit.Click the Firefox menu at the top of the screen and select Quit Firefox.Click the Firefox menu and select Quit.
- Open the file user.js with a text editor (like NotepadGedit, Leafpad, or KateTextEdit).
- If there is no user.js file, these steps won't help you.
- Remove the lines for the user preferences you want to be able to change. You can delete all the lines if you want to be able to change everything.
- Save the file and close the text editor.
You should now be able to change your Firefox settings.
Firefox program file locks or prevents changes to certain settings
Your installation of Firefox may have been customized to add a program configuration file that locks certain settings or prevents certain changes from being saved. Follow the Reinstall Firefox step in the Troubleshoot and diagnose Firefox problems article to remove the Firefox program from your computer and then reinstall a new copy of Firefox. (Reinstalling Firefox this way will not remove your user data and settings, since those are saved in a separate location from the program files.)
If none of your settings will save, if you get the Firefox Updated tab every time you start Firefox, or if you have tried the steps above with no effect, the file which Firefox uses to save your preferences may be locked or corrupted.
Locked preferences file
Firefox may be unable to save your settings if the prefs.js file (or the prefs.js.moztmp file, if it exists) is write-protected or there are other prefs backup files.
Open your profile folder:
- Click the menu button , click Help and select Troubleshooting Information.From the Help menu, select Troubleshooting Information. The Troubleshooting Information tab will open.
- Under the Application Basics section next to Profile FolderDirectory, click . A window will open that contains your profile folder.Your profile folder will open.
Note: If you are unable to open or use Firefox, follow the instructions in Finding your profile without opening Firefox.- Click the Firefox menu and select Exit.Click the Firefox menu at the top of the screen and select Quit Firefox.Click the Firefox menu and select Quit.
- Locate the prefs.js file (and, if present, the prefs.js.moztmp file).
- Right click on each file in turn and select Properties from the context menu. Check that under Attributes, there is no check in the box next to Read Only for either file.
- If RealPlayer is open, that may be locking the prefs.js file. Closing RealPlayer should unlock it.
- Delete any prefs-n.js files where n is a number (e.g. prefs-2.js).
- Delete Invalidprefs.js if it exists.
- Restart Firefox. You should now be able to save preferences.
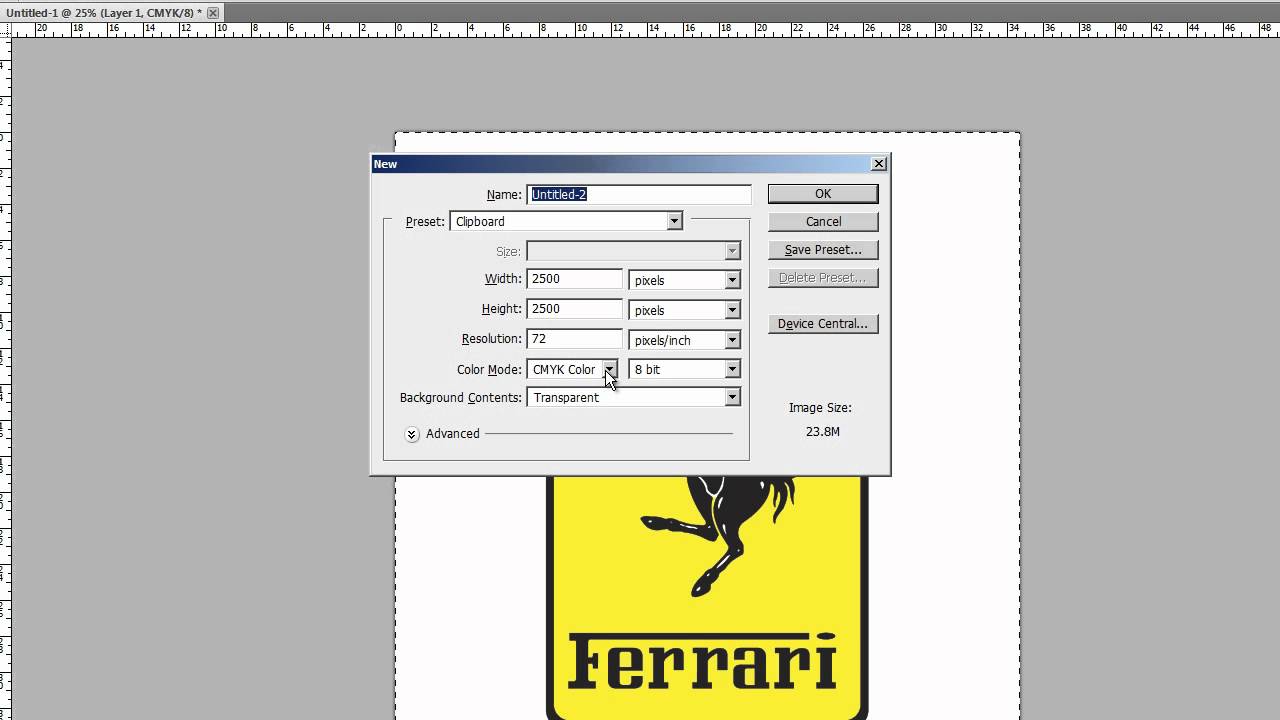
Open your profile folder:
- Click the menu button , click Help and select Troubleshooting Information.From the Help menu, select Troubleshooting Information. The Troubleshooting Information tab will open.
- Under the Application Basics section next to Profile FolderDirectory, click . A window will open that contains your profile folder.Your profile folder will open.
Note: If you are unable to open or use Firefox, follow the instructions in Finding your profile without opening Firefox.- Click the Firefox menu and select Exit.Click the Firefox menu at the top of the screen and select Quit Firefox.Click the Firefox menu and select Quit.
- Locate the prefs.js file (and, if present, the prefs.js.moztmp file).
- For each file, make sure that your user has write permissions to the file.
- Delete any prefs-n.js files where n is a number (e.g. prefs-2.js).
- Delete Invalidprefs.js if it exists.
- Restart Firefox. You should now be able to save preferences.
Open your profile folder:
- Click the menu button , click Help and select Troubleshooting Information.From the Help menu, select Troubleshooting Information. The Troubleshooting Information tab will open.
- Under the Application Basics section next to Profile FolderDirectory, click . A window will open that contains your profile folder.Your profile folder will open.
Note: If you are unable to open or use Firefox, follow the instructions in Finding your profile without opening Firefox.- Click the Firefox menu and select Exit.Click the Firefox menu at the top of the screen and select Quit Firefox.Click the Firefox menu and select Quit.
- Locate the prefs.js file (and, if present, the prefs.js.moztmp file).
- For each file, hold down the Ctrl key as you click on the file then select Get Info.
- Make sure that the Locked option is unchecked.
- Delete any prefs-n.js files where n is a number (e.g. prefs-2.js).
- Delete Invalidprefs.js if it exists.
- Restart Firefox. You should now be able to save preferences.
Corrupt preferences file
The preferences file may be corrupt, preventing Firefox from writing to it. If you delete this file, Firefox will automatically create another one when it needs to. Here's how to delete the prefs.js file.

Open your profile folder:
- Click the menu button , click Help and select Troubleshooting Information.From the Help menu, select Troubleshooting Information. The Troubleshooting Information tab will open.
- Under the Application Basics section next to Profile FolderDirectory, click . A window will open that contains your profile folder.Your profile folder will open.
Note: If you are unable to open or use Firefox, follow the instructions in Finding your profile without opening Firefox.- Click the Firefox menu and select Exit.Click the Firefox menu at the top of the screen and select Quit Firefox.Click the Firefox menu and select Quit.
- Locate the prefs.js file (and, if present, the prefs.js.moztmp file).
- Delete those files and any prefs-n.js files where n is a number (e.g. prefs-2.js).
- Delete Invalidprefs.js if it exists.
- Restart Firefox. You should now have all your preferences reset.
Other solutions
- Your problem might also be due to malware. See Troubleshoot Firefox issues caused by malware for details.
- Some software, like Advanced SystemCare with Surfing Protection, can protect files in the Firefox profile folder against changes. If you have such software then check the settings or uninstall this software.
Based on information from Preferences not saved (mozillaZine KB)
You can save your changes to an Adobe PDF or PDF Portfolio in the original PDF or in a copy of the PDF. You can also save individual PDFs to other file formats, including text, XML, HTML, and Microsoft Word. Saving a PDF in text format allows you to use the content with a screen reader, screen magnifier, or other assistive technology.
Word Won't Save File Permission Error
If you don’t have access to the source files that created an Adobe PDF, you can still copy images and text from the PDF to use elsewhere. You can also export the PDF to a reusable format, or export images in a PDF to another format.
Adobe Acrobat Reader users can save a copy of a PDF or PDF Portfolio if the creator of the document has enabled usage rights. If a document has additional or restricted usage rights, the document message bar under the toolbar area describes the assigned restrictions or privileges.
Usethis method to save PDFs, including PDF Portfolios,and PDFs in which you have added comments, form field entries, anddigital signatures.
Note:
Saving a digitally signed PDF invalidates the signature.
To save changes to the current file, choose File > Save.
To save a copy of a PDF, choose File > Save As.
In Acrobat Reader, choose File > Save As or File > Save As Other > Text.
Starbound add mods to server. To save a copy of a PDF Portfolio, choose File >Save As Other > PDF Portfolio.
Note:
If you are viewing a PDF in a web browser, the Acrobat File menu is not available. Use the Save A Copy button in the Acrobat toolbar to save the PDF.
The Autosave feature guardsagainst losing your work in case of a power failure by incrementally,and at regular intervals, saving file changes to a specified location.The original file is not modified. Instead, Acrobat createsan autosave file of changes, which includes all the changes youmade to the open file since the last automatic save. The amountof new information that the autosave file contains depends on howfrequently Acrobat saves the autosavefile. If you set the autosave interval to 15 minutes, you couldlose the last 14 minutes of your work if a problem occurs. Frequentautomatic saving prevents loss of data, and is especially usefulif you make extensive changes to a document, such as by adding comments.
You can apply autosave changes to the original files when yourestart Acrobat. When you close, savemanually, or revert to the last-saved version of a file, the autosavefile is deleted.
Note:
If you use assistive technology, such as a screen reader,you may want to disable the Autosave feature so that you don’t loseyour place when the file is reloaded.
The Autosave feature won’t work in the following cases:
A document that has its security changed. You must save the document to re-enable automatic saving of document changes.
A document created using the Web Capture feature or extracted from a larger PDF (Tools > Organize Pages > Extract). You must save the document to enable automatic saving of changes.
A document displayed in a web browser or incorporated into a container document that supports Object Linking and Embedding (OLE). This document appears outside the default file system and cannot support automatic saving.
Toprevent lost changes after an unexpected interruption, enable theAutosave feature, which is the default setting.
- In the Preferences dialog box underCategories, select Documents.
- Select Automatically Save Document Changes To TemporaryFile Every xx Minutes (1-99), and specify the number of minutes.
Recover lost changes after an unexpectedshutdown
- Start Acrobat oropen the file you were working on last.
- When prompted, click Yes to open the autosave file orfiles. If multiple files were open, Acrobat opensall of the files for you.
- Save the file or files with the same names as the filesyou were originally working on.
Won 27t Save File Bankruptcy
You can sometimes reduce the file size of a PDF simply by using the File > Reduce File Size, or File > Save As Other command. Reducing the size of PDFs improves their performance—particularly when they’re being opened on the web—without altering their appearance.
The Reduce File Size command resamples and recompresses images, removes embedded Base-14 fonts, and subset-embeds fonts that were left embedded. It also compresses document structure and cleans up elements such as invalid bookmarks. If the file size is already as small as possible, this command has no effect.
Note:
Reducing the file size of a digitally signed document removes the signature.
Note:
Adobe is testing the simplified optimize PDF experience with two different names - Reduce File Size or Compress PDF. Therefore, after updating to the latest release, you see either the Compress PDF option or the Reduce File Size option. From the functionality perspective, both the options are the same.
Choose the location to save the file and click Save. Acrobat DC displays a message showing the successful reduction in PDF size.
Note:
To reduce file size of multiple files, see Reduce file size of multiple PDFs.
- Open a single PDF, or select one or more PDFsin a PDF Portfolio.
If you’re certain that all your users use Acrobat or Adobe Acrobat Reader, limiting compatibility to the latest version can further reduce file size.
(Optional) To apply the same settings to multiple files, click Apply To Multiple, and add the files. Click OK, then in the Output Options dialog box, specify your folder and filename preferences.
Note:
The Apply To Multiple button is not available in PDF Portfolios.
To control changes and quality trade-offs, use PDF Optimizer in Acrobat Pro, which makes more options available.



