Server Service File And Printer Sharing Ports Blocked
- Windows File Sharing Ports
- File And Printer Sharing Port
- Server Service File And Printer Sharing Ports Blocked Users
Server Message Block provides file sharing, network browsing, printing services, and interprocess communication over a network. The SMB protocol relies on lower-level protocols for transport. The Microsoft SMB protocol was often used with NetBIOS over TCP/IP (NBT) over UDP, using port numbers 137 and 138, and TCP port numbers 137 and 139. Sep 04, 2020 The best way to do that would be using the built-in Windows Firewall (or any other firewall) to block the TCP ports used by SMB-in and/or SMB-out connections. For those who don’t know, SMB is the acronym for Server Message Block, a sharing protocol for files and printers used by Windows operating systems since the early ’90s.
A recent upgrade to System Center Operations Manager, taking it to the new 2019 release, perhaps combined with an update to the Windows Server management packs, created an interesting issue.
On the management server, an alert was triggered about the management server itself:
Resolution State: New
Alert: Server Service: File and Printer Sharing Ports Blocked
Source: SCOM (SMB)
Path: SCOM.fqdn
Last modified by: System
Last modified time: 3/13/2019 2:14:28 PM
Alert description: Either Windows Firewall is disabled or the firewall inbound rules for TCP ports 445 or 139 are disabled. Go kart scorpion 169cc manual diagram.
Interesting. Did the upgrade to SCOM 2019 or the management pack somehow break Windows File Sharing? And if it did, why hadn’t we noticed more significant issues than just this alert?
Well, no — it looks like this alert is actually earlier from March, but perhaps the alert has re-surfaced, post upgrade, as the monitor re-evaluated. What I was sure about, however, was that the file sharing ports were indeed open and that this alert couldn’t be correct!
Right? Right?
To the Firewall!
Investigating all the relevant firewall rules revealed that everything was in order — Windows File and Printer Sharing exceptions were allowed, as appropriate, across the board.
What is it Detecting?
So, it was time to dig a little deeper.
I was able to go to the Alert details and click on the Alert Monitor to drill down and find the details of how the monitor was coming to this apparently erroneous conclusion.
I extracted the script and tried running it manually on the server using cscript.
With a few WScript.Echo calls of mine sprinkled in, the relevant part of the VBScript that powered the monitor was as follows:
So, let’s go ahead and run this.
The script also checks to see if any non-hidden shares exist on the server and will only put the monitor in an unhealthy state if at least one exists.
It iterates over all the rules for port 445, decides all the rules are enabled, which would allow access to File Sharing, but then ends up with fwFileSharingPortsEnabled still being false.
Equation shortcuts word. This propagates to the ultimate script output of a PropertyBag with the value Disabled under PortStatus.
All the rules are enabled, but the result is that it considers the ports not open for business??
Is this Logic?
It seems to me that there is a logic error here:
Only if the firewall rule is not enabled and the profile matches the current network profile, we consider the port enabled?

Remember that if the rule is not enabled, traffic would be blocked by the Windows Firewall.
It seems that this might be a simple logic error in the management pack. A comment later in the script even states:
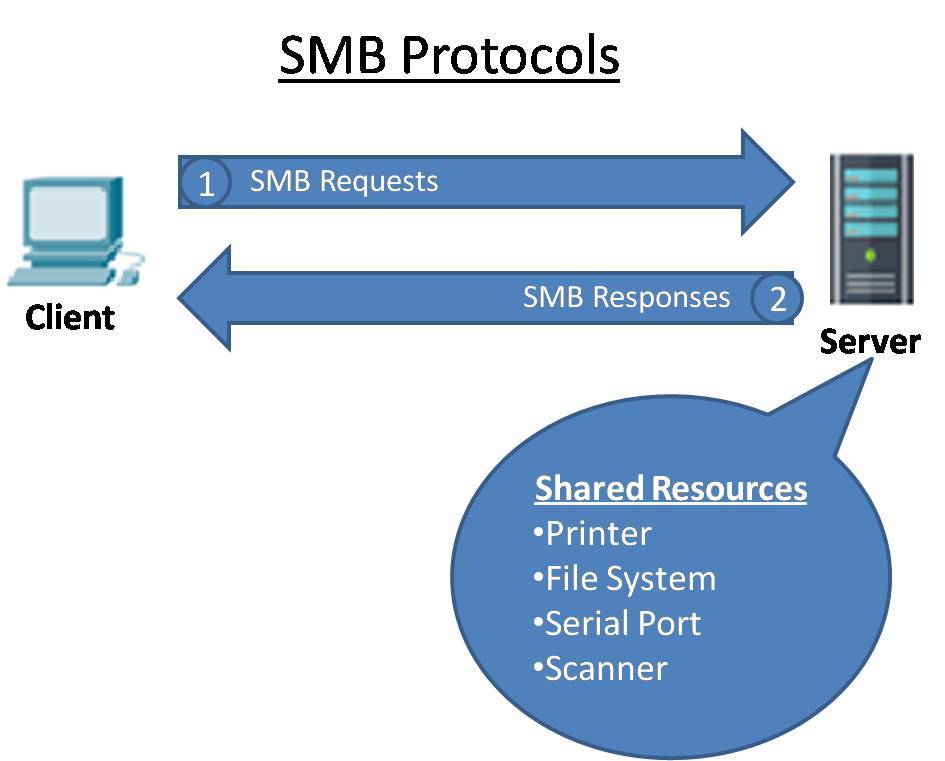
‘ Only if regular share exists and port 139/445 are not open will portStatus be returned as “Disabled”
Am I missing something obvious?
I’d Report This…
I cannot figure out where I should report this, if I’m correct in thinking how this should be working. Should I complain on a forum? Is there a System Center Operations Manager support Twitter profile? Product Support?
Windows File Sharing Ports
An Unorthodox Workaround
File And Printer Sharing Port
For now, disabling at least one of the rules for port 445 suppresses this alert. For example, if you don’t need or want Remote Event Log Management, you can disable the Remote Event Log Management (NP-In) rule. This script will then return Enabled and the alert will not be fired.



